- WordPressのセキュリティを強化したい
- WordPressのログインURLを変更する方法は?
- プラグインを使わずにログインURLを変更したい
WordPressを運用している皆さん、あなたのサイトのセキュリティは万全ですか?
実はWordPressのログインURLをそのままにしておくと、セキュリティ上のリスクが高まります。ログインURLを変更することで、セキュリティが向上し、不正アクセスのリスクを減らすことが可能です。
この記事では、以下のポイントに注目しながら、安全かつ効果的なログインURLの設定方法を紹介します。
- ログインURL変更の重要性
- プラグインを利用した簡単な方法
- 変更後にログインURLを忘れた場合の対処法
安全なWordPressサイト運営のために、ログインURLの変更は効果的な方法です。初心者でも安心して取り組めるように、具体的な手順を紹介するので、ぜひこの記事を参考にしてみてください。
記事の執筆者

- Webサイト構築とデザインの専門家として活動中。
- 1級ウェブデザイン技能士、1級色彩コーディネーターの資格を保有。
- Webエンジニア歴8年、Webサイト制作会社の正社員として活躍。
- ブログ運営と自社サービス販売で総売上200万円以上を達成。
WordPressのログインURLを変更する理由
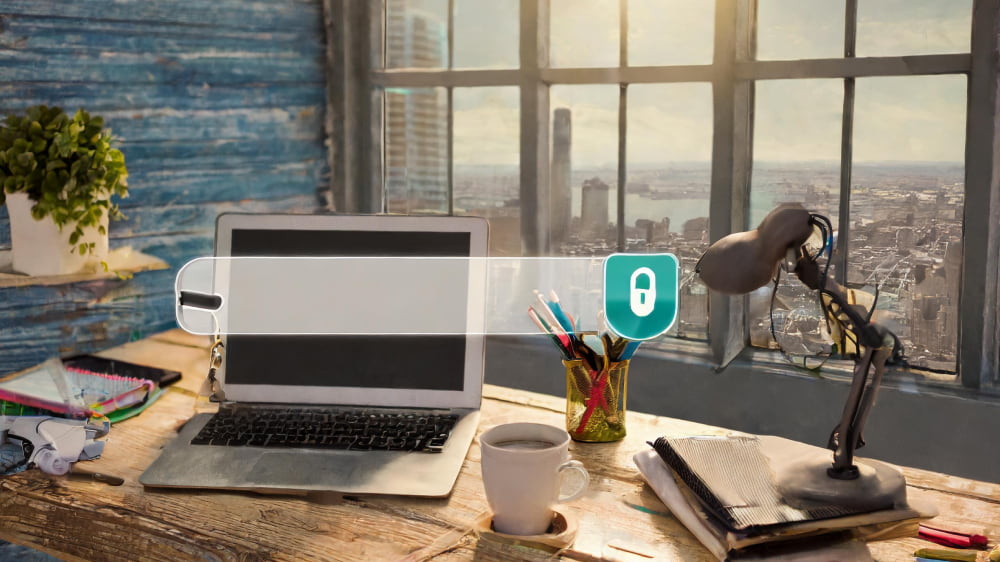
WordPressは世界で最も広く使われているCMS(コンテンツ管理システム)で、そのシェア率の高さが、同時にその脆弱性を狙われやすくしています。
W3Techsの調査結果によると、43%のユーザーがWordPressを利用しています。攻撃者にとって魅力的なターゲットになりやすいため、常にセキュリティ対策を行い、サイトを守ることが重要です。
したがってWordPressのログインURLを変更することは、サイトのセキュリティ強化に不可欠です。デフォルトのURLでは、不正アクセスのリスクが高まるため、カスタマイズすることが推奨されます。
では、具体的にログインURLを変更するメリットを見てみましょう。
| セキュリティリスクの軽減 | デフォルトURLは攻撃者によく知られており、サイトが狙われやすい。 |
|---|---|
| 不正アクセスの防止 | 独自のURLにすることで、全てのパスワードを試し、正解を見つけ出す方法(ブルートフォース攻撃)から守れる。 |
| 個人情報の保護 | ログインページが分かりにくくなることで、ユーザー情報の漏洩リスクを減らす。 |
| ブランディングの向上 | カスタマイズされたURLは、プロフェッショナルな印象を与える。 |
たとえば、デフォルトの「wp-admin」や「wp-login.php」のURLを使用しているサイトは、自動化ツールを使った攻撃の標的になりやすいです。

WordPressに手慣れたユーザーは、関係者以外でも簡単にログイン画面にアクセスできてしまいます。
しかし、URLを「my-custom-login」のように変更すると、これらの一般的な攻撃手法を回避し、サイトの安全性を高めることができます。
ログインURLを変更することで、サイトのセキュリティを大幅に向上させることができます。この簡単ながらも効果的な手法は、とくにWordPressサイトの管理者にとって重要です。
次に、この変更を実現するための方法、プラグインを使用したログインURLの変更方法について解説していきましょう。
プラグインを使用したログインURLの変更

WordPressでログインURLを変更する際、プラグインの利用は技術的な専門知識が限られている方でも容易に実施でき、サイトのセキュリティを強化するための手軽な方法です。
- 複雑なコードを理解する必要がなく、数クリックで設定が完了する。
- プラグインは迅速に設定を行い、手動での変更よりも時間を節約できる。
- 専門家によって開発されているため、セキュリティを確保するための最適な方法。
WordPressのログインURLを変更することは、サイトの安全性を維持する上で重要です。プラグインを活用することで、技術的な深い知識がなくても、簡単かつ効率的にセキュリティを強化できます。
プラグインを使った方法は、WordPressの専門知識が無くても、簡単に実施できます。セキュリティ対策の一環として、WordPressのログインURLを変更してみてください!
「WPS Hide Login」の設定方法
「WPS Hide Login」は、WordPressの標準ログインURLを任意のものに簡単に変更できる軽量でユーザーフレンドリーな無料プラグインです。
このプラグインは高い互換性を持ち、サイトのパフォーマンスに影響を与えることなく、初心者でも容易にセキュリティを強化できます。
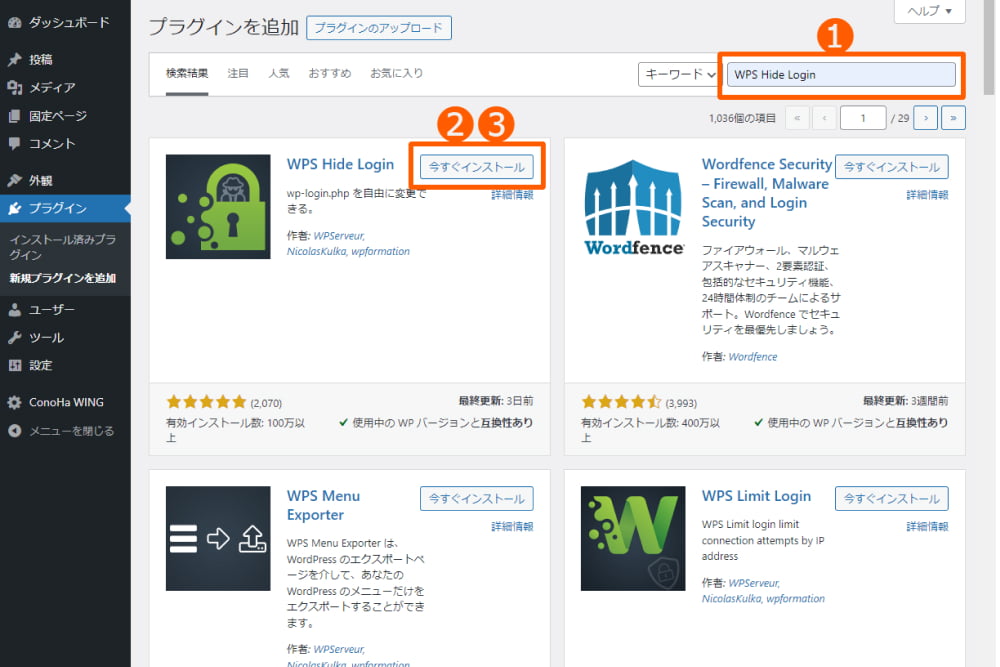
- メニューの「プラグイン」から「新規追加」をクリックして、検索バーに「WPS Hide Login」と入力し、プラグインを検索します。
- 「WPS Hide Login」を見つけたら、「今すぐインストール」をクリックしましょう。
- インストールが完了したら、「プラグインを有効化」をクリックしてください。
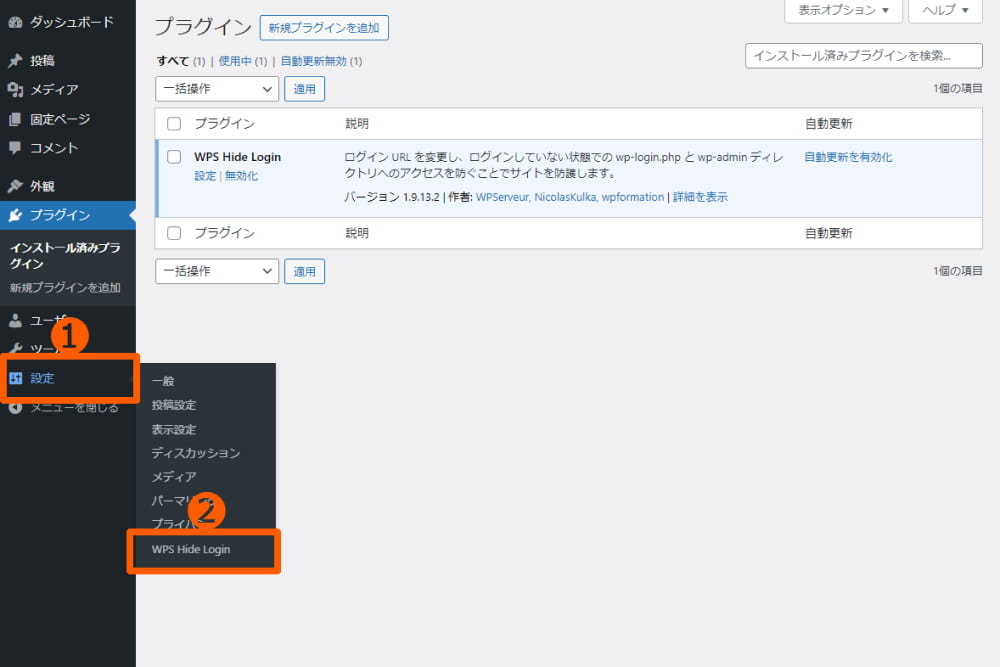
- メニューの「設定」に新しい項目「WPS Hide Login」が追加されます。
- 新しい項目「WPS Hide Login」をクリックすると、新しいログインURLを設定する入力欄が表示されます。
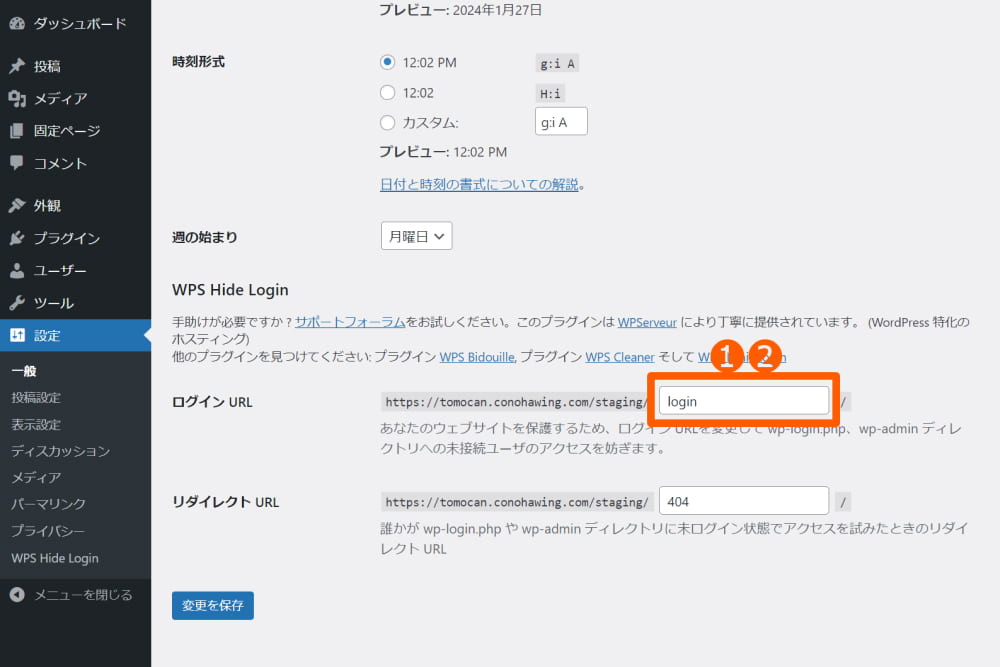
- 「WPS Hide Login」の入力欄に新しいログインURLを入力してください。
※デフォルトは「login」が設定されています。 - 新しいログインURLは、参考例のようにできるだけ文字列が複雑で、推測されにくいものに設定してください。
- ログインURLの設定後、新しいログインURLからログインできるか、確認してください。
- fs5vdFqL9
- wordpress
「SiteGuard WP Plugin」の設定方法
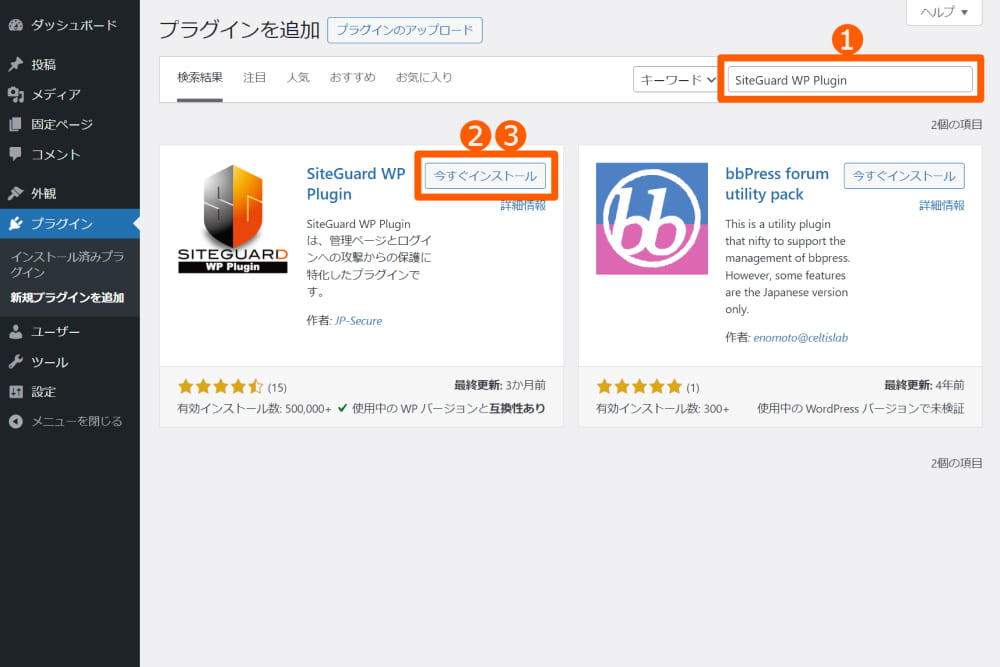
- メニューの「プラグイン」から「新規追加」をクリックして、検索バーに「SiteGuard WP Plugin」と入力し、プラグインを検索します。
- 「SiteGuard WP Plugin」を見つけたら、「今すぐインストール」をクリックしましょう。
- インストールが完了したら、「プラグインを有効化」をクリックしてください。
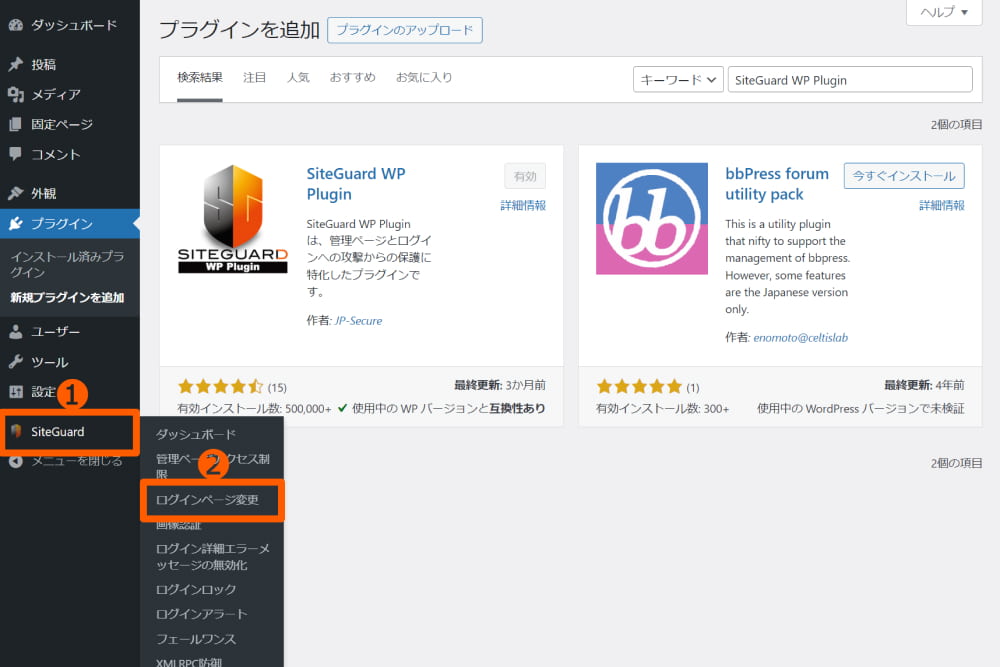
- メニューに新しい項目「SiteGuard」が追加されます。
- サブメニューに「ログインページ変更」をクリックすると、新しいログインURLを設定する画面が表示されます。
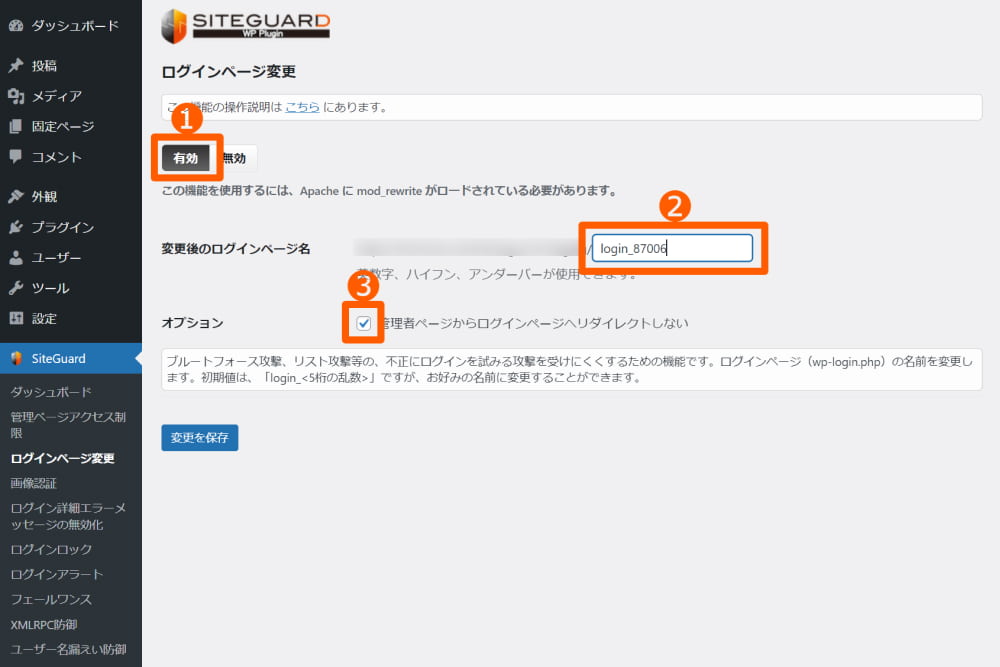
- 「有効」に選択されていることを確認してください。
※デフォルトでは「有効」に選択されています。 - 入力欄に新しいログインURLを入力してください。できるだけ文字列が複雑で、推測されにくいものに設定しましょう。
- オプションにチェックを入れて、デフォルトのログインURLを無効化します。
「XO Security」の設定方法
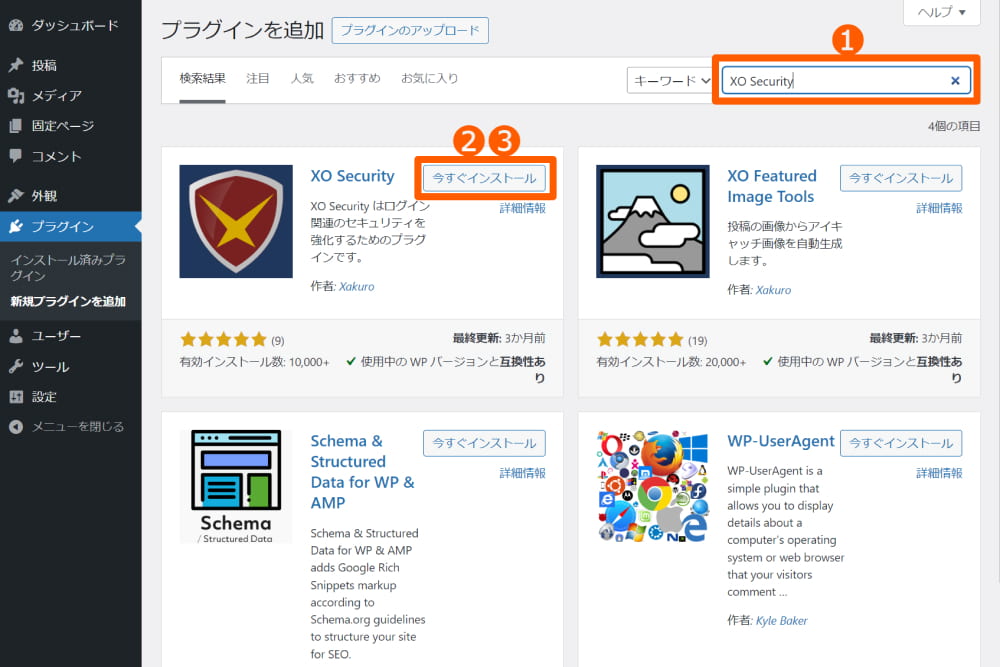
- メニューの「プラグイン」から「新規追加」をクリックして、検索バーに「XO Security」と入力し、プラグインを検索します。
- 「XO Security」を見つけたら、「今すぐインストール」をクリックしましょう。
- インストールが完了したら、「プラグインを有効化」をクリックしてください。
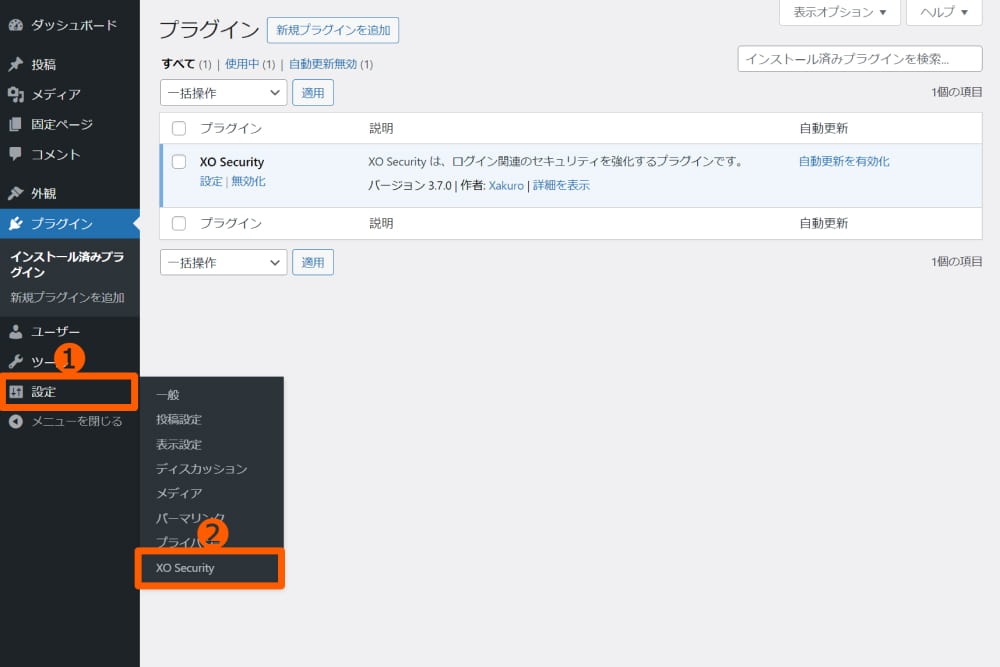
- メニューの「設定」に新しい項目「XO Security」が追加されます。
- 新しい項目「XO Security」をクリックすると、XO Securityの設定画面が表示されます。
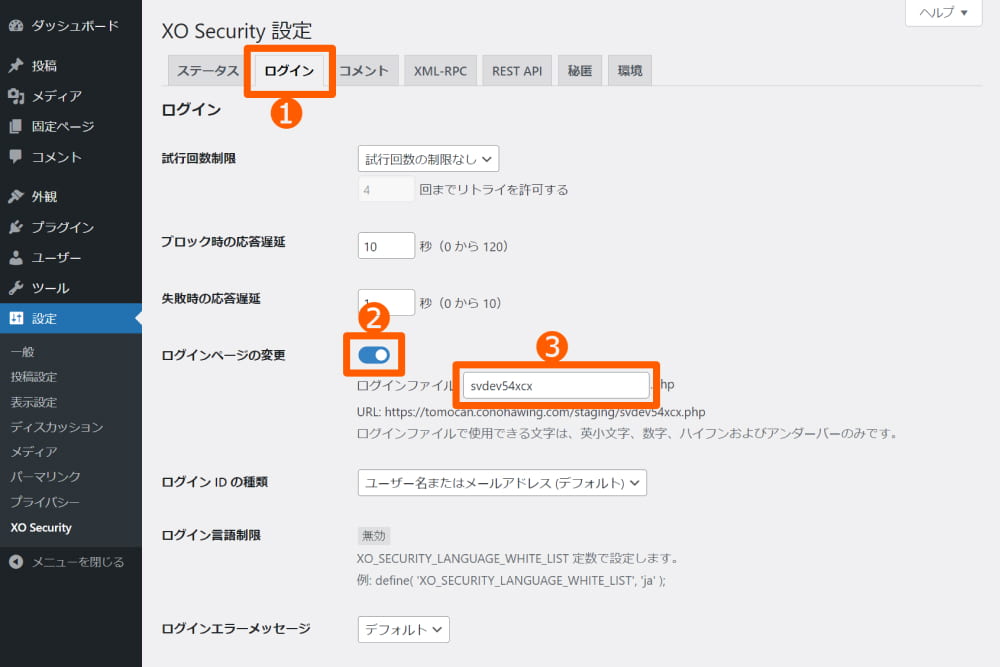
- 「ログイン」を選択すると、新しいログインURLを変更する設定画面が表示されます。
※デフォルトでは「ステータス」に選択されています。 - 「ログインページの変更」にチェックを入れて、ログインURLの変更を有効化します。
- 入力欄に新しいログインURLを入力してください。できるだけ文字列が複雑で、推測されにくいものに設定しましょう。
新しいURLが機能するようになったら、古いログインURL(wp-adminやwp-login.php)は無効になります。セキュリティのためにも、この点を確認してください。
プラグインを使用せずにログインURLを変更

WordPressでデフォルトのログインURLを無効にし、404エラーページを表示させる方法を解説します。プラグインを使用しない場合、PHPファイルを作成し、functions.phpを編集することで実現可能です。
任意のPHPファイルを新規作成して、次のコードを追加します。
<?php
define( 'LOGIN_CHANGE', sha1( 'keyword' ) );
require_once './wp-login.php';
?>作成したファイルをサーバーにアップロードします。アップロード先はwp-login.phpがある同じ階層です。「login.php」で作成した場合、ログインURLは「https://【サイトURL】/login.php」に変更されます。
新しいログインURLを設定するために、WordPressテーマのfunctions.phpファイルを編集します。テーマによっては、子テーマのfunctions.phpファイルがある場合、そちらを編集することが望ましいです。
次のようなコードをfunctions.phpに追加します。新規作成したファイル名をxxxxxx.phpに入力してください。これにより、WordPressのログインURLが変更されます。
// WordPressの管理画面ログインURLを変更する
define( 'LOGIN_CHANGE_PAGE', 'xxxxxx.php' );
// 指定以外のログインURLはTOPページへリダイレクト
if ( ! function_exists( 'login_change_init' ) ) {
function login_change_init() {
if ( !defined( 'LOGIN_CHANGE' ) || sha1( 'keyword' ) != LOGIN_CHANGE ) {
wp_safe_redirect( home_url() );
exit;
}
}
}
add_action( 'login_init', 'login_change_init' );
// ログイン済みか新設のログインURLの場合はwp-login.phpを置き換える
if ( ! function_exists( 'login_change_site_url' ) ) {
function login_change_site_url( $url, $path, $orig_scheme, $blog_id ) {
if ( $path == 'wp-login.php' &&
( is_user_logged_in() || strpos( $_SERVER['REQUEST_URI'], LOGIN_CHANGE_PAGE ) !== false ) )
$url = str_replace( 'wp-login.php', LOGIN_CHANGE_PAGE, $url );
return $url;
}
}
add_filter( 'site_url', 'login_change_site_url', 10, 4 );
// ログアウト時のリダイレクト先の設定
if ( ! function_exists( 'login_change_wp_redirect' ) ) {
function login_change_wp_redirect( $location, $status ) {
if ( strpos( $_SERVER['REQUEST_URI'], LOGIN_CHANGE_PAGE ) !== false )
$location = str_replace( 'wp-login.php', LOGIN_CHANGE_PAGE, $location );
return $location;
}
}
add_filter( 'wp_redirect', 'login_change_wp_redirect', 10, 2 );変更したログインURLを忘れた場合の対処法

WordPressのログインURLを変更した後、そのURLを忘れてしまうことは珍しくありません。このような状況では、以下のステップを踏むことで、ログインURLを取り戻すことが可能です。
FTPクライアントを使用してサーバーにアクセスし、プラグインが生成されるディレクトリ「/wp-content/plugins/」に移動してください。
ログインURLを変更したプラグインのファイルを探しましょう。たとえば、WPS Hide Loginの場合は、「wps-hide-login」というフォルダーに該当します。
該当するプラグインのフォルダ名を変更、または削除することで、一時的に変更したログインURLを無効化します。
デフォルトのログインURLで管理画面にアクセスし、もう一度新しいログインURLに変更します。
このように、プラグインを無効化すれば、一時的にデフォルトのログインページにアクセスできるようになります。
変更したログインURLを忘れた場合でも、パニックになる必要はありません。FTPアクセスを利用し、ファイルを確認するかプラグインを無効化することで、問題を解決することができます。
WordPressのログインURL変更でセキュリティを強化しよう

WordPressのログインURLを変更することは、サイトのセキュリティを格段に強化するシンプルかつ効果的な手段です。
デフォルトのログインURLを使うことは、不正アクセスのリスクを高めるために重要な施策です。URLを変更することで、自動化された攻撃やブルートフォース攻撃を防ぐことができます。
WordPressのログインURLを手っ取り早く対応したい方は、当記事で紹介した以下のプラグインを使用しましょう。
- WPS Hide Login
- SiteGuard WP Plugin
- XO Security

新しいログインURLは、「fdDa3j0_K」のように複雑で、推測されにくいものに設定しましょう。
WordPressのセキュリティは、サイト運営者にとって常に重要な課題です。ログインURLを変更することは、サイトの安全性を高めるための簡単で効果的な方法です。
安全なサイトは、訪問者にも信頼され、管理者自身も安心して運営できます。ぜひ、これらのプラグインを活用し、より安全なウェブ環境を作り上げてください。

